How To Close All Incognito Tabs On Different Browsers?
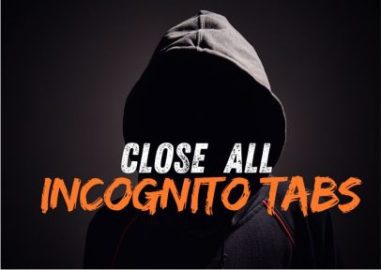
For all of us, incognito mode is truly a lifesaver. Whether it is used to shop for a gift for a friend or relative who you want to surprise, pursue something personal, or have a session without being followed, it is the best to use.
But how do you deal with it when you open several tabs in incognito mode and wish to delete all of them at once? This is also true with the methods of closing all the incognito tabs, as each browser possesses its methods, and it is beneficial to learn about them. It is now time to look at how we can accomplish this across browsers.
Also Read: What Is Wave Browser?
What Is Incognito Mode?
Let’s look at what incognito mode does before proceeding with closing those tabs. Incognito mode, commonly known as private browsing, is a browsing option where your browser does not retain history, cookies, site data, or information filled in forms for the session. However, cookies and history, in general, remain, as do downloads and bookmarks. Your activity may be exposed to websites, your employer, or the ISP.
How To Close All Incognito Tabs On Different Browsers?
1. Google Chrome
For Desktop (Windows and Mac)
To close all incognito tabs, follow these steps:
Manual Close: Log out and shut down the whole incognito window. Open the Chrome browser and find the black icon with the spy-reviewing glasses at the top. To minimize the current window, click the “X” button at the top right corner of Windows. On a Mac, double-click the red close button to close all the incognito tabs in that window.
Shortcut Method: You can use the shortcut key Ctrl + Shift + W or Command + Shift + W on MAC to close the incognito tabs.
For Android & iOS
On smart devices, closing incognito tabs is a little different but still simple:
Android: Click the tab switcher button located at the top right of your screen. It will look like a square or number. You’ll see two options: “Tabs” and “Incognito.” Switch to the incognito tabs and quickly, using the three-dot menu at the bottom, choose “Close all incognito tabs.”
iPhone/iPad: Click the square icon in the center of the screen. Tap the “Incognito” tab, and at the top left of the screen, tap the “Close All” button.
2. Mozilla Firefox
For Desktop (Windows and Mac)
Manual Close: If you have several private windows open, click ‘X’ (Windows) or the red button (Mac) at the corner of the top right or top left of the private browsing window to close them. This action bars all the tabs in that specific window only.
Shortcut Method: Press Ctrl + Shift + W for Windows or Command + Shift + W for Mac to close the window quickly to the private mode.
For Android & iOS
Android: Click on the small square or number at the top-right position. Choose the option ‘Swiped to Private,’ click on the three lines at the bottom right corner, and then choose to Close all tabs.
iPhone/iPad: Open a new window, click the tab icon at the bottom of the window, swipe to the right for the incognito tabs, and hit the Close All option.
3. Microsoft Edge
Edge, as another browser based on Chromium, operates in a similar way to Chrome but with some improvements.
For Desktop (Windows and Mac)
Manual Close: Find the Incognito tab (InPrivate window in Edge) and click on the “X” (Windows) or the red circle with an ‘X’ (Mac) to close it. You can now close all the tabs open in that window.
Shortcut Method: To close the whole InPrivate window along with all the tabs, press Ctrl + Shift + W on Windows or Cmd + Shift + W on Mac.
For Android & iOS
Android: Click the tab icon (the number icon in the bottom center), go to the InPrivate tab, tap on the three dots in the lower right corner, and choose Close all tabs.
iPhone/iPad: Click on the squared tab button located at the bottom of the app’s homepage, scroll to the InPrivate option, and then close all at the bottom.
4. Safari
Safari’s private browsing option is slightly different from Chrome or Firefox, but it is just as simple to control.
For Mac
Manual Close: To close a particular private window, click the close button at the top right, while to close all the private windows, click the close button at the top left. It will shut all the private tabs right away:
Shortcut Method: Press the keys Command + W To shut down an individual tab/ Command +Shift + W: Shuts all the tabs in the private window mode.
For iPhone/iPad
Click on the tabs button located at the bottom right of the home page, which has two squares joined at the bottom.
If you want to switch to private mode, you can do this by clicking on the label Private at the bottom of the page.
If you wish to close all the private browsing tabs at once, click on Close All.
5. Opera
Opera has been delivering a browser along with tons of features, and a tool to save the incognito tab is one of them.
For Desktop (Windows And Mac)
Manual Close: To close the private window, click the menu button and then close this tab or press the “X” for Windows or the red ‘x’ for Mac. This closes all the multiple private tabs in one click.
Shortcut Method: To close the private window with all tabs opened, press Ctrl + Shift + W for Windows or Command + Shift + W for Mac.
For Android & iOS
Press the tab icon on the bottom right of the iOS device and at the top right corner of the Android device.
Swipe to the Private section.
Another way to shut down all private tabs in one click on Android is to tap on the three dots at the top right of the screen and choose Close All on iOS.
Final Thoughts
No matter what web browser you’re using—Chrome, Firefox, Edge, Safari, or Opera—to close all the incognito tabs, follow the steps above. Every browser has small differences, but once you master these general quick steps or shortcuts, you will make sure that your private browsing lives up to its name.
However, you should know that while in incognito mode, your activity will be hidden from the browser, but you are not invisible online. However, there are certain risks involved that your Internet service provider, the websites you visit, and sometimes your employer can monitor your Internet activity. Therefore, remain always vigilant, and if you really care about your privacy, then it is also high time you use items like the VPN.
Now that you have this knowledge, closing those incognito tabs should be easy!
Also Read: Yt.be/Activate
