How To Fix Err_Address_Unreachable Error In Google Chrome?
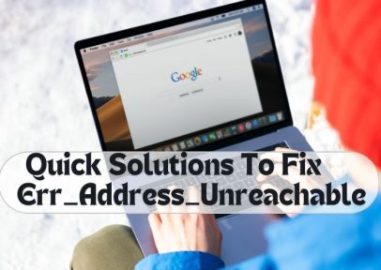
Google Chrome is among the most well-liked and frequently used browsers. However, when utilizing it, you may have problems, some of which will prohibit you from visiting websites. The ERR_ADDRESS_UNREACHABLE error is one of these.
The good news is that this problem is simple to troubleshoot. Restarting your router or clearing the cache in your browser might be all that is needed. Alternatively, you might have to modify your DNS configuration.
In today’s guide, we’ll explain the ERR_ADDRESS_UNREACHABLE issue and its possible causes. Next, we’ll guide you through many approaches to troubleshooting this error message. Now, let’s get started.
Also Read: How To Fix Microsoft Error Code [pii_email_632dbc9f9aa7f38a8155]
Why Does the “Err_Address_Unreachable” Error Message In Chrome Occur?
The “Err_address_unreachable” error message in Chrome typically occurs when Chrome cannot connect to the website you’re trying to access. This can happen due to various reasons.
DNS Issues
Problems with the Domain Name System (DNS) can prevent Chrome from translating domain names into IP addresses, making it unable to reach the website.
Network Connectivity Problems
Issues with your internet connection, such as a weak Wi-Fi signal or network congestion, can result in Chrome being unable to reach the website.
Firewall Or Antivirus Blocking
Sometimes, firewall or antivirus settings can block Chrome from accessing certain websites, resulting in the “Err_address_unreachable” error.
Browser Cache And Cookies
Accumulated cache and cookies in your browser can sometimes cause conflicts or glitches, leading to this error message.
Browser Extensions
Certain browser extensions can interfere with Chrome’s ability to connect to websites, causing the error to occur.
Outdated Chrome Version
Using an outdated version of Chrome may lead to compatibility issues or bugs that result in connectivity problems.
Website Issues
In some cases, the issue may not be with Chrome itself but with the website you’re trying to access. The website may be down or experiencing technical difficulties.
Also Read: Chrome //flags Parallel
How To Fix The Error Message “Err_Address_Unreachable” In Chrome?
Following these steps, you should be able to troubleshoot and resolve Chrome’s “Err_address_unreachable” error.
1. Check Your Internet Connection
Ensure your internet connection is active and stable. Sometimes, this error can occur due to network issues, so try accessing other websites to verify if the problem is specific to Chrome or your entire connection.
- Ensure that your device is connected to the internet.
- Try loading other websites to confirm if the issue is specific to a particular site or affecting all websites.
2. Restart Chrome
Close Chrome entirely and then reopen it. Sometimes, restarting the browser can resolve temporary glitches or conflicts.
- Close Chrome completely by clicking on the three-dot menu in the top-right corner and selecting “Exit.”
- Wait for a few seconds, then reopen Chrome and try reaccessing the website.
3. Clear Browser Cache And Cookies
Accumulated cache and cookies can sometimes cause browsing issues. Go to Chrome settings, navigate to “Privacy and security,” and click “Clear browsing data.” Select “Cached images and files” and “Cookies and other site data,” then click “Clear data.”
- Click on the three-dot menu in the top-right corner of Chrome.
- Select “Settings”> “Privacy and security”> “Clear browsing data.”
- Choose the time range (e.g., Last hour, Last 24 hours, All time).
- Check the boxes next to “Cached images and files” and “Cookies and other site data.”
- Click on “Clear data.”
4. Disable Extensions
Extensions can sometimes interfere with browsing and cause errors. To temporarily disable all extensions, type “chrome://extensions/” in the address bar and toggle off each one. Then, restart Chrome to see if the error persists.
- Type “chrome://extensions/” in the address bar and press Enter.
- Toggle off each extension by clicking on the switch next to it.
- After disabling all extensions, restart Chrome and try reaccessing the website.
5. Update Chrome
Make sure you are using the latest version of Chrome. Outdated versions may have bugs or vulnerabilities that can cause errors. Go to Chrome settings, select “About Chrome,” and Chrome will automatically check for updates.
- Click on the three-dot menu in the top-right corner of Chrome.
- Select “Help”> “About Google Chrome.”
- Chrome will automatically check for updates. If an update is available, it will be downloaded and installed.
- After updating, restart Chrome and check if the error persists.
6. Flush DNS Cache
Flushing the DNS cache can sometimes resolve connectivity issues. Open Command Prompt (Windows) or Terminal (Mac/Linux) and type the command “ipconfig /flushdns” (Windows) or “sudo killall -HUP mDNSResponder” (Mac/Linux) and press Enter.
- Press the Windows key, type “Command Prompt,” then right-click on “Command Prompt” and select “Run as administrator.”
- In the Command Prompt window, type the command “ipconfig /flushdns” and press Enter.
- Wait for the process to complete, then close the Command Prompt window.
7. Reset Chrome Settings
Resetting Chrome to its default settings can help resolve various issues. Go to Chrome settings, scroll down, and click on “Advanced,” then scroll down to the “Reset and clean up” section and select “Restore settings to their original defaults.”
- Click on the three-dot menu in the top-right corner of Chrome.
- Select “Settings”> “Advanced”> “Reset and clean up”> “Restore settings to their original defaults.”
- Click on “Reset settings” to confirm.
8. Check Firewall And Antivirus Settings
Firewall or antivirus settings can sometimes block Chrome from accessing certain websites. Temporarily disable your firewall or antivirus software and see if the error persists.
- Temporarily disable your firewall and antivirus software.
- Try accessing the website again to see if the error persists.
- Remember to re-enable your firewall and antivirus after testing.
9. Try Incognito Mode
Open Chrome in incognito mode (Ctrl + Shift + N). If the website loads fine in incognito mode, it could indicate an issue with your browser cache or extensions.
- Open Chrome and press Ctrl + Shift + N to open an incognito window.
- In incognito mode, Chrome won’t save your browsing history or data from websites.
- Try accessing the website in incognito mode to see if the error occurs.
10. Restart Your Computer
Sometimes, a simple restart of your computer can resolve various software-related issues.
- Save any work you have open, then restart your computer.
- After restarting, open Chrome and try accessing the website again.
If none of these methods work, it might be useful to contact your internet service provider or check if the website is experiencing issues.
Also Read: Content://com.Android.Browser.Home/
