Solutions To Troubleshoot And Fix “Limited Connectivity Error In Outlook”
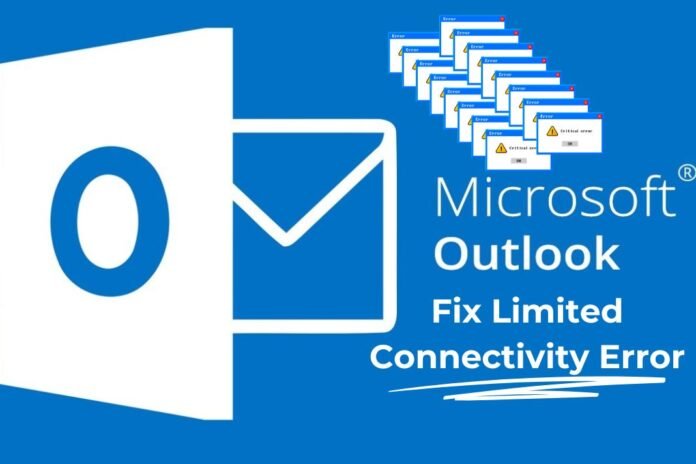
Microsoft Outlook, a globally-popular email client, is known for its robust features. Its acceptance by major corporations has made its name synonymous with workplace communication. But this application sometimes gives “Limited Connectivity” error messages. This message pops up when there is a synchronization issue between the email client and the mailbox on the server.
The error leads to severe consequences. It hampers the flow of email messages. The Outlook user may struggle to send or receive emails. It means inability to communicate with peers, senior management people and other workers. Some factors that contribute to this error comprise poor internet connectivity, wrong server settings, or firewall restrictions. In this post, we will shed light on solutions to troubleshoot and fix the limited connectivity error in Outlook. We will explore the reasons of this issue. Additionally, we will also unearth a professional OST to PST converter tool.
Common Causes And Solutions To Limited Connectivity In Outlook
This section explains what factors lead to this issue and how to fix it. Just follow the steps below:
Cause 1: An Unstable Internet
One of the main causes of this error is poor or weak Internet connection. Such a scenario leads to the sync issues with the mailbox server.
Solution: Inspect your Internet connection and follow the below steps:
- Try restarting the modem or router.
- Link to an alternative wireless (Wi-Fi) network.
- Connect to your smartphone hotspot.
- Try by connecting the Ethernet cable into your computer.
- Set the DNS to a public one like 8.8.8.8 and 8.8.4.4.
- Check the internet speed using testing websites.
Cause 2: Incorrect Server Settings
Another cause of this error is an incorrect IMAP/POP3/SMTP server setting.
Solution: After verifying the internet speed and stability, the next task is to inspect the server status. Make sure that the mailbox server is available. Follow the below steps:
- Navigate to the status page of your email service provider and inspect for any issue. If your region is facing any sort of technical glitch then wait for its solution.
- Outlook users can also explore the Outlook web app to ensure if the server is online.
- Ask for support from the email service provider.
Cause 3: An Outdated Outlook or Windows
An older version of this email client may also lead to this error. It happens because an older version might contain bugs that prevent the application to connect with the server.
Solution: Update the application by following the below steps:
- Explore the Outlook application.
- Navigate to the File > Office Account > Update Options.
- Now choose the “Update Now” option.
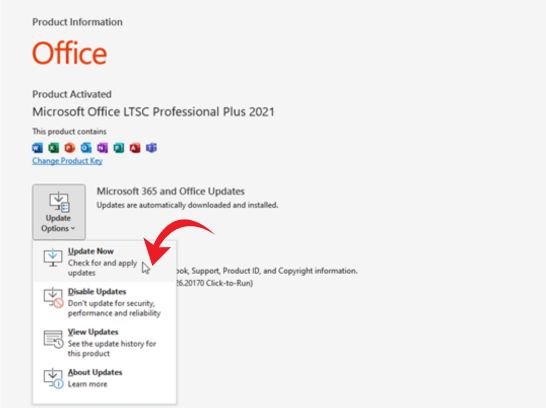
- If available, follow the on-screen instructions. Complete the update process.
In case of unavailable or disabled update option, check and install Windows Updates.
- Explore the Settings.
- Navigate to Windows Update.
- Then press the “Check for Updates” tab on the right.

- In case, updates are available then install it.
- Restart the system after installing Windows update. Then launch the Outlook application.
Cause 4: Meddling by Firewall and Antivirus
Sometimes this error happens because an antivirus or firewall is hindering the email client. Their settings might stop the application from connecting to the mailbox server.
Solution: Finding and fixing the issues between an email client and security apps is crucial to solve this limited connectivity issue. The user needs to inspect the rules. After this, the user needs to temporarily disable (for example disable for 15 minutes) the firewall and antivirus program by following below steps:
Firewall:
- Go to the firewall settings (search Control Panel or System Preferences).
- Disable the firewall temporarily for testing.
- Investigate whether the issue is resolved or not.
Antivirus:
- Explore the icon of antivirus in the system tray.
- Right click the icon.
- Then hit on “Disable” or a similar option.
- Validate if the error has been resolved.
- Enable the antivirus software after validating.
Cause 5: Corrupted Program Files
It has been observed that this error may pop up due to corrupt Outlook client or MS Office program files.
Solution: The user needs to fix this issue by repairing the Outlook installation. Follow below steps:
- Shutdown the Outlook app and other allied programs.
- Explore the Control Panel > Programs > Programs and Features.
- Discover Microsoft Office or Outlook, choose the app, and then press “Change” tab from the top menu.
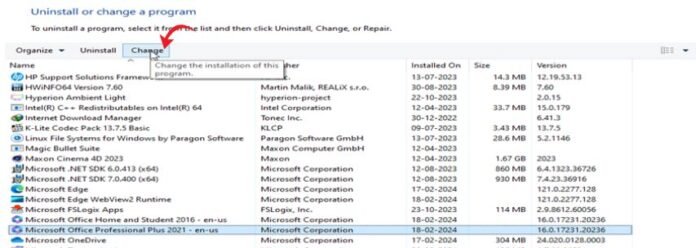
- After this, go for the “Quick Repair” option and then press the “Repair” tab.
- Finish the task (repair) by following on-screen instructions.
- Restart the system and the Outlook application.
Cause 6. Faulty Add-ins
Sometimes incompatible plugins also cause this error. It happens when such add-ins interfere with the functioning of the email client. Such error results in this error.
Solution: We can try to fix the issue by disabling such add-ins. Follow below steps:
- Browse the “Run” dialogue box by pressing Windows key + R
- Write outlook.exe /safe in the box.
- Open the email client in safe mode by hitting on the “Enter” key.

- After this press File > Options and select Add-ins.
- Press the Go button.
- Then unselect all the add-ins.
- Click “OK” to turn-off all the add-ins.
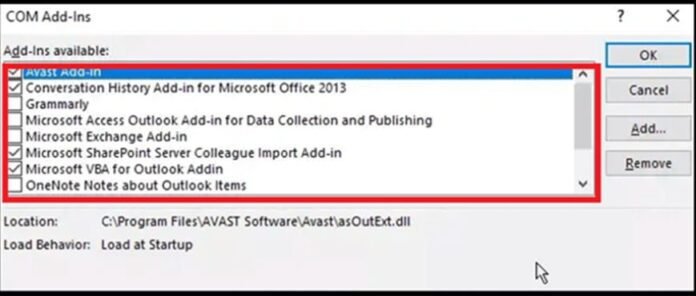
- After disabling, restart the application.
If your inbox started receiving new email messages then the issue is fixed. Follow below steps to discover faulty add-ins and start removing them from the email client.
- Browse Outlook application in the normal mode.
- Enable one add-in at a time.
- Then restart the app.
- Investigate the connectivity issue.
- Repeat the above procedure until you discover any connectivity issue.
- After this, uninstall the defective or unsuited add-in.
Cause 7: Corrupt OST Files
Inaccessible or damaged Outlook data files (.ost) can result in synchronization issue between Outlook and the mailbox server.
Solution: The user needs to recreate or rebuild the .ost file by following below steps:
- Shutdown the Outlook application.
- Browse the Run dialog box (Press Windows + R).
- Write %localappdata%/Microsoft/Outlook in the dialogue box.
- Click Enter or OK to discover where the OST file is stored.
- The OST file location will appear in a new File Explorer window.
- Select the OST file linked with your account. Rename with the .bak suffix to create a backup.
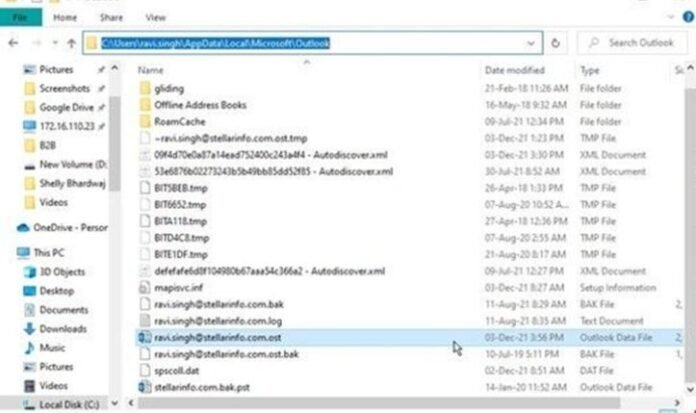
- Once the backup process is over, shutdown all the windows. Restart Outlook.
- The Outlook app will automatically create a few data file (.ost) at the same location. It will also sync/download mailbox data from the mail server to the new file (.ost).
It may be possible that some mailbox content folders may be missing even after the rebuilding process. It happens when such folders did not properly synchronize with the mailbox server.
Now the question crops up what to do in such a situation. Well, worry not! You can recover such missing mailbox data using any professional OST to PST converter tool. Such software is capable of even recovering data from an inaccessible .ost file.
Stellar Converter for OST is a prominent tool. It is recommended by IT admins for its ability to quickly recover data from an orphaned, inaccessible, or partially damaged data file (.ost). The recovered data can be exported to an importable PST file.
Conclusion
The above post explains everything about the connectivity issue in the world’s most popular email client—Outlook. This error pops up when Outlook fails to establish a connection with the mail server. We have discussed in length the causes of this issue. We have also explored solutions to troubleshoot and fix the limited connectivity error in Outlook.
In case corruption in the Outlook data file (.ost) is aiding in this error, then we can try recreating the data file (.ost). There is a possibility that some mailboxes go missing even after recreation. In such a scenario, we can employ any OST to PST converter tool. Such software can recover data files from inaccessible or orphaned .ost files.
Stellar Converter for OST is one of the reliable converter tools. It prompts users to access all the encrypted data. The user can then export the recovered data files to various file formats (.pst, pdf, html, etc.)
Also Know About: 7 Best Ways To Resolve Error Code 0x0 0x0
