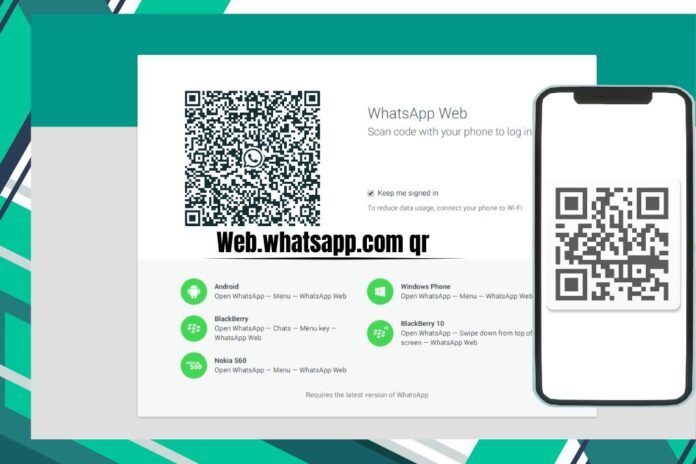The feature called WhatsApp Web altered the usage of this famous messaging application by introducing its functionality on desktop and laptop devices. This blog post dwells on what WhatsApp Web can or cannot do, and what benefits it has or lacks and provides a comprehensive guide on how to use the QR code to make your mobile and desktop devices work in tandem.
WhatsApp Web refers to the official WhatsApp application’s web version that enables one to access WhatsApp from what he or she is doing via a web browser.
WhatsApp Web enables users to access their Chats and messages, send and receive messages, exchange Media files, and join Group Chats, all from a computer browser. It is one of the web applications that can be accessed through a web extension of WhatsApp’s mobile app. It operates by immediately mirroring the content of a WhatsApp user’s smartphone account to the desktop.
A user interface is also available through a Web Browser and the WhatsApp Web underlining the ability to use the application on a desktop or laptop. It has a great feature of easing cross-platform communication by being able to replicate exactly the messages and conversations from the phone to the computer screen.
Also Read: Whatsapp Games For Friends
Where Can You Find A WhatsApp Web QR Code (web.whtasapp.com qr)?
- Ensure you have WhatsApp enabled on your smartphone.
- To view the menu, open the options by clicking on the three dots on the right side of the screen.
- Find and click on “WhatsApp Web” on the menu.
- A QR scanner will open.
- It can be launched on the web browser’s interface by going to the web.whatsapp.com option in the World Wide Web.
- There will be a banner image on the website with a QR code.
- You can use your phone’s scanner to read the QR code below.
- After that, your WhatsApp profile will automatically be synced to your PC.
How To Log Out Of WhatsApp Web?
Now, if you are looking forward to logging out from this WhatsApp web then you should follow the below instructions.
- Open your web browser and visit www.web.whatsapp.com.
- In the top right corner of the screen, navigate to three grey horizontal dots, which are located on the windows.
- Look at the dropdown list and click on “Logout”.
- Clear the upcoming events that will require some assistance once you are logged out.
What Are The Benefits Of Using WhatsApp Web Include?
Convenience: This is possible because you can easily switch between the PC and phone as well as not lose any messages.
Larger Screen Size: For messaging texting and writing a larger screen would be appropriate.
Easy Access: Sometimes you don’t have to pick up the phone each time a message is received or when there is the ringing of a call.
Increased Productivity: Being able to type faster and with less error while on a physical keyboard and also accessing WhatsApp on a larger screen is useful for long conversations or business-like conversations.
Seamless Integration: WhatsApp Web and mobile app integration is smooth; hence, conversations don’t stop on one platform and transition to others without being interrupted or without the previous information.
Accessibility: WhatsApp Web is convenient for users who struggle to navigate or would like to type messages on a computer instead of being mobile.
Multitasking: Features such as the ability to attend to and recognize conversations and any other desktop functions can be seamlessly operated through WhatsApp Web.
Also Read: Free Proxy For WhatsApp
How Can One Open WhatsApp Conversations On A Computer?
If you need to type something or need your PC for business, you can try this method to view WhatsApp chats on a PC:
- Go to your computer and start the web browser then type web.whatsapp.com on the address bar.
- Press on the Smart Scan button, then select Scan QR Code using the phone.
- You see your chats and messages once connected to the computer screen you’re using.
- Every conversation is similar to an SMS/MMS where you can send and receive messages, photos, videos and documents.
Step By Step Process To WhatsApp Web Login
- Make sure it is the most current version of the application on your smartphone.
- Now, open WhatsApp on your phone and click on the three lines present in the top right corner of your phone.
- From the menu, click on ‘WhatsApp Web’.
- Using any web browser, enter the www.web.whatsapp.com in the address line.
- Briefly, point your phone’s camera at the QR code displayed on the computer screen.
- After the scan, you link your WhatsApp account to your web browser and you begin using WhatsApp on your computer.
What Are The Limitations Of WhatsApp Web?
However, it should be noted that the use of WhatsApp through the web has some constraints relative to the use of the mobile application.
Dependent on Phone Connection: WhatsApp Web also depends on the connection with your phone your phone has to remain connected to the Internet for you to use WhatsApp Web.
Limited Functionality: Whenever one is using WhatsApp Web the basic function that works here is messages sending/receiving but one cannot use functions such as voice or video call.
No Backup and Restore: In the case of WhatsApp chats, there is no option to back up or restore a chat directly via WhatsApp Web. This functionality is available only in the mobile application version.
Security Concerns: This is because WhatsApp Web works in almost similar ways as the phone version, with the main disadvantage that if anyone has access to your computer while you are using the service, they might have a lot of unwanted information about you.
Browser Compatibility: WhatsApp Web is compatible with Google Chrome browser and may not work well with other browsers.
Limited Device Support: It is unavailable in any of them especially the old or rarely used handheld devices.
File Sharing Limitations: As with any file transfer, there are restrictions. Files cannot be greater than 128Mb and media files cannot be sent from your computer, but only through the smartphone.
How Can We Overcome Limiting Factors Raised By WhatsApp Web?
To overcome some of the limitations of WhatsApp Web, you can try these methods:
Use Alternative Services
You can use Zoom, Skype or Google Meet for voice and video calls instead.
Backup Chats On Mobile
You can backup your chats automatically on your mobile device through the backup option of WhatsApp. This is important to have a copy of your chats in case of disputes between the WhatsApp Web and yourself.
Secure Your Computer
Your computer must be protected by strong passwords, it is especially important to lock the screen if a stranger may use your computer to get to the WhatsApp Web.
Try Different Browsers
WhatsApp Web is designed for Google Chrome but its operation may be better on other browsers depending on the system you use. You should try out various browsers to know which browsers are suitable for you.
Explore Third-Party Tools
There may be other third-party add-ons available for WhatsApp Web which were discussed, including desktop notifications, or other improved file transfer options. However, to reduce security issues use these in moderation and make sure they are from credible sources.
Check For Updates
To keep receiving all the functional enhancements and the latest security fixes update your mobile application and web browser.
Feedback To WhatsApp
Give your feedback to WhatsApp about features you would want implemented on the WhatsApp Web facility. Platforms are constantly evolving within the WhatsApp system, and the feedback of the individuals provided is valuable in determining focuses for development.
Conclusion
With WhatsApp Web, users can have a better convenient and flexible message transmission connecting their mobile and PC devices, which greatly advances communication technology. Users of the application can be in a position to enjoy all the functionalities of WhatsApp if they explore the various options, this Article will outline how you can use WhatsApp across multiple platforms.
Also Read: CroxyProxy Youtube