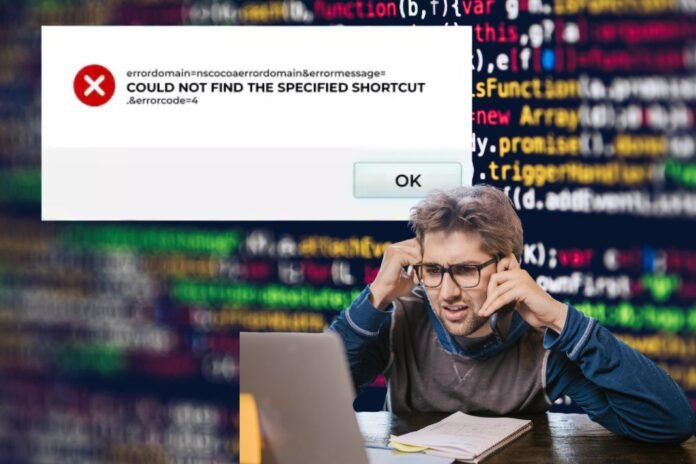The “errordomain=nscocoaerrordomain&errormessage=could not find the specified shortcut.&errorcode=4” error needs to be understood as to why it occurs.
Your device fails to detect supplied shortcuts because you come across the “errordomain=nscocoaerrordomain error message=could not find the specified Shortcut.&errorcode=4” error message.
The circumstances that lead to your confusion become obvious when you try to find out what caused the issue. All Apple devices running Mac OS or iOS release this error to users during their use of system-level program functionality. You can find a clear explanation for the occurrence of this error with sequential instructions for fixing problems in this article.
What Does errordomain=nscocoaerrordomain&errormessage=could not find the specified shortcut.&errorcode=4 Error Mean?
Let us break down this error message by dividing it into parts to understand it better.
1. errordomain=”nscocoaerrordomain”
The nscocoaerrordomain part in this error message represents Apple macOS and iOS system problems. The combination of filesystem interactions and the usage of program rights alongside hardware resources commonly results in system-generated errors.
2. System displays an error that states, “could not find the specified shortcut.“
The system cannot locate a particular shortcut which it ought to find.
3. errorcode=4
A file not found or resource missing error typically generates Error Code 4 within NSCocoaErrorDomain.
In simple terms, Systems experience this error by attempting to find shortcuts or resources that were either removed from the system or relocated to other storage locations.
Why Does errordomain=nscocoaerrordomain&errormessage=could not find the specified shortcut.&errorcode=4 Error Occur?
The error typically forms because of multiple possible situations:
1. Shortcut Was Deleted Or Moved
This is a common reason. The error message happens if a system cannot locate a shortcut after it has been removed from the system.
2. Corrupt Or Outdated App
Some applications retain faulty tracking systems for broken shortcut paths which causes their performance to fail.
3. iCloud Sync Issues
A connectivity problem with an iCloud Drive-stored Shortcut will stop the system from accessing the file at critical times.
4. Broken App Permissions
The system displays this error due to the failure of the software to acquire necessary permissions for particular files or directory items.
5. MacOS or iOS Software Bug
Certain shortcuts along with program capabilities can break down during system upgrade procedures.
What Are The Available Solutions When You Encounter The “Could Not Find The Specified Shortcut” Error?
The below approach addresses error resolution methods after clearly understanding the root causes.
Solution 1: Restart Your Device
Restarting your computer and mobile devices fixes temporary software issues in macOS and iOS. Press the restart button on your iPhone, iPad, or Mac device before checking if the error remains.
Solution 2: Early Detection Of Disappeared Or Replaced Shortcut Buttons
If you recently moved or deleted a file, App, or Shortcut, try the following:
Placed items should be replaced exactly where they originally rested.
To recover your deleted content search for it either in the Mac Trash or within the iPhone or iPad’s Recently Deleted folder.
Solution 3: Reinstall The Affected App
If this error appears in a specific app, try deleting and reinstalling it:
1. iPhone/iPad
Press and hold the app icon until it wiggles, then select Remove App before reinstalling it through the App Store.
2. Mac
Users can solve this issue by dragging selected applications from their Applications folder into Trash and reacquiring the correct versions through a Mac App Store download.
Solution 4: Reset App Permissions
To regain proper permissions follow these directions when using the App.
1. Mac
Navigate to System Settings > Privacy & Security > Files and Folders.
Users should navigate to system settings to check permissions to identify which app needs correct authorization parameters enabled.
2. iPhone/iPad
From your device’s Settings app, browse Privacy & Security and customize the permissions for the selected Apps’ corresponding sections, such as Files and Photos.
Solution 5: Disable and Re-enable iCloud Sync
If iCloud sync issues are causing the problem, try this:
1. Mac
Users should access Open System Settings followed by Apple ID and then proceed to iCloud settings to disable iCloud Drive before reactivation can take place.
2. iPhone / iPad
Under Device Settings locate Apple ID where you can select iCloud then disable iCloud Drive after which you can re-enable it.
Solution 6: Verify That Your System Runs macOS Or iOS.antium
If the error is due to a system bug, updating your device may help:
1. iPhone/iPad
Open Settings, then navigate to General, then Software Update, to download and install current updates.
2. Mac
From System Settings, select Software Update, then update macOS to the latest version if it becomes available.
Final Thoughts
The error “errordomain=nscocoaerrordomain&errormessage=could not find the specified shortcut.&errorcode=4” arises primarily because of absent shortcuts or consent problems on your system or technical glitches with the operating needs. The fixes for resolving the problem include checking for missing files, resetting permissions, updating software, and restarting your device.
Contact Apple Support with your problem or the specific app developer extension support for persistent issues.
Also Know About: Fix Limited Connectivity Error In Outlook