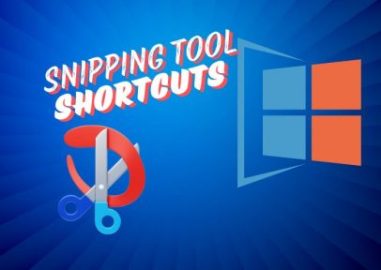In today’s unpredictable digital age, the capability to quickly and efficiently record screen content is more growing than ever. This post lets you know why the Windows Snipping Tool is essential regardless of whether you are dealing with a technical glitch, forwarding an exciting story to friends, or documenting a process in an organization.
This article provides all the necessary information about enhancing your work productivity and making work with Snipping Tool shortcuts as smooth and effective as possible.
What Is The Snipping Tool?
The screenshot tool from the Windows operating system is known as the Snipping Tool, which appeared in Windows Vista. Users can capture shots of certain parts of the computer display and save them as image formats. Over time, it has grown and adopted additional new features associated with the most recent versions of Windows 10 and 11, namely the Snip & Sketch tool and the whole new Snipping Tool application.
Why Should One Know Snipping Tool Shortcuts?
One of the key features of Windows snips is that you can begin a snip directly from the keyboard without having to open the tool and set the parameters via several menus. This will make the procedure faster and also useful if you need to take a couple of screenshots quickly.
The Snipping Tool is an effective utility for capturing screenshots on a Computer, but most people are unaware of the keyboard shortcuts associated with it.
But it is for a good reason to learn about the various kinds of snips you can take before we get into the shortcuts.
- Free-form Snip: Use the mouse or stylus to sketch anything that resembles the form you wish to capture.
- Rectangular Snip: Using the rectangle Snip Tool, grab a rectangle screenshot of your screen.
- Window Snip: Make a photograph of a single window.
- Full-screen Snip: Take a shot of the whole window by taking a full-screen picture.
Essential Snipping Tool Shortcuts
The following are the shortcuts that should not be missed out on.
1. Opening The Snipping Tool
- Windows 10 and earlier: Unfortunately, there is no direct way to get into it, but Win + Shift + S is a shortcut similar to the Snip & Sketch tool.
- Windows 11: You can also launch the Snipping Tool by simply using the Win + Shift + S shortcuts.
2. Creating A New Snip
Once the Snipping Tool or Snip & Sketch is open, the following key commands can be used to create a new snippet code.
- Free-form Snip: First, you have to press Alt + N so that you can open the menu – click on Free-form Snip.
- Rectangular Snip: To activate the Rectangular Snip menu, users must press Alt + N and then make their selection.
- Window Snip: To launch Window Snip, press the Alt + N keys and select the option on the menu window.
- Full-screen Snip: Select the Full-screen Snip by clicking Alt + N from the menu bar.
3. Editing And Saving Snips
After capturing a snip, you can use these shortcuts for further actions:
- Copy to Clipboard: Press Ctrl + C to copy the snip to the clipboard.
- Save As: To save the snip right in your desired folder, you press Ctrl + S.
- Annotate: You can also draw, type, or highlight over a snip or add any other annotation using the tools in Snip & Sketch or Snipping Tool.
Advanced Snipping Tool Shortcuts
For power users, here are some additional shortcuts to enhance your snipping experience:
Delayed Snip
The only way to delay the snip is you need to catch the tooltip or the context menu at the bottom of the screen.
- Windows 10: Launch Snip & Sketch and open it; to set the delay time, simply tap on the button mentioned in the list above.
- Windows 11: Press Win + Shift + S, enter the new delay time in the box next to New, and click OK.
Snip & Sketch Shortcuts
Someone called Snip & Sketch, which is included in Windows 10 and 11 as an improved version of the Snipping Tool, has several useful shortcuts.
- Open Snip & Sketch: Press Win + Shift + S.
- New Snip: Press Ctrl + N.
- Annotate: When you capture, use the hotkeys to export the capture, the Ctrl + P to take a printout, and the Ctrl + C to copy the captured image.
- Save As: Press Ctrl + S.
Snipping Tool As An Integral Part Of Your Work
Integrating the Snipping Tool into a set of daily tasks may be worth it to get the most out of it and all of its shortcuts.
Pin To Taskbar Or Start Menu
Windows’s tools include the Snipping Tool and Snip & Sketch, which can be pinned to the taskbar or the Start menu.
- Pin to Taskbar: Activate the Snipping Tool or Snip & Sketch, go to the start menu, right-click on it, and select the option pin to taskbar.
- Pin to Start Menu: Go to the tools mentioned above, then right-click the mouse and choose the pin to start.
Using Third-Party Tools
A slightly more powerful and versatile application includes Greenshot, Snagit, or Lightshot since they support video capture, cloud storage integration, and a much broader set of editing options. Although the Snipping Tool can be used for elementary operations only, these products often come with a shortcut set installed that can allow you to function even faster.
Troubleshooting Common Issues Of Snipping Tool
The Snipping Tool has its uses, but you might face some issues with it. Here is a list of one or two issues and solutions to them.
What If The Snipping Tool Is Not Working?
Restart the application: Click on the X button, then open the Snipping Tool again.
Update Windows:
- To contribute, make sure your operating system is updated.
- To reset the app, open your phone’s Settings and tap on Apps > Apps & features. Search for the Snipping Tool, open Advanced Options, and finally click on Reset.
Shortcut Conflicts:
- If Win + Shift + S doesn’t work, another application might be using the same shortcut:
- Check background apps: This can be done by closing other applications that might be processing in the background, which may slow down the process.
- Reassign shortcuts: You can choose to download other third-party applications, like AutoHotkey, that can be used to solve the shortcut conflicts.
Wrapping Up
This blog post provides you with the shortcuts of the Snipping Tool. These tricks are powerful additions to help enhance basic but useful tools, such as simple grabs and complex operations, in combination with editing and incorporating them into the working process. It’s easier to record and share screen content, which enhances the use of shortcuts in digital communication and documentation.
Also Read: How To Close All Incognito Tabs On Different Browsers?