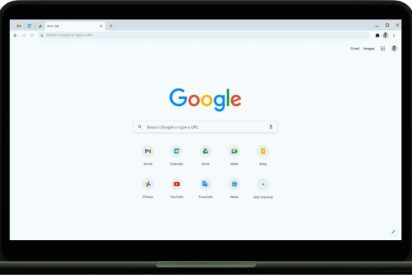For many users, Google Chrome is the gateway to the Internet. The browser offers many functions – we explain which settings matter. The browser is the gateway to the Internet, whether mobile or computer. On offer are Firefox, Chrome, Opera, and Microsoft Edge also have their browser version.
Most people come to the Internet with Google’s Chrome browser. The installation is done quickly. But many users are overwhelmed by the intricacies of the software. Which settings should you pay attention to? How can you increase your privacy? We’ll give you a guide to the Chrome menu.
Block Unwanted Processes
Browsers can sometimes be misused to spy on the user, run unwanted scripts on the computer, or even smuggle malware onto the computer. However, the risks can be minimized by stopping unwanted processes such as cookies, JavaScript, Flash, pop-ups, or location tracking in the browser settings. To do this, go to “Protection and Security” in the settings. Scroll down until you see “Site Settings.”
There you will find the individual processes and their status. Some of them are automatically blocked by the browser. Others must first ask the user for permission before running. Still, others are allowed by default. You should take a closer look at the following processes as they are considered potentially dangerous:
- Location: The website wants to know your site.
- JavaScript: The programming language is required by various Internet applications but can be given far-reaching access rights to the operating system.
- Pop-ups and redirects: Sometimes, small windows pop up unintentionally on dubious sites, which you can block here.
- Ads: Here, you can block intrusive or misleading ads.
You can block these processes, but you must be prepared because some pages no longer work as intended. Even benign sites open pop-ups or require JavaScript. The rule of thumb here is that if you want to be safe, you should first switch off all potentially dangerous processes. If this leads to restrictions, you can set them to “Ask before accessing,” and then you have control over them.
Change Search Engine
Google likes utilizing the Chrome program to advance its administration and gather information. The primary thought is: Do you leave it at the default setting with Google as the default web crawler, or do you favor a contender? If you enter search watchwords in the location list, Google reports immediately. Setting an alternate web crawler is simple:
- To start, go to Chrome’s settings by tapping on the three specks in the upper right and afterward on “Settings.” On the other hand, you can likewise enter chrome://settings in the location bar.
- Then, click “Web crawler” in the course menu on the left-hand side. It usually expresses Google at the top, “Web search tool utilized in the location bar.”
- Go to “Oversee Web indexes.” There you will find a couple of the most well-known web search tools recorded. To set one as the new default, click the three spots on one side of the connection.
You can pick DuckDuckGo, Bing, Hurray, or Ecosia, among others. This article gives an outline of elective web crawlers.
Set Start Page
Directly under the “Search engine” menu item, you will find the article “On start.” It gives you three options:
- Open a blank tab.
- Restore your recently opened pages.
- Choose a page to unlock every time you start the browser.
For example, to make t-online.de your homepage, click on the dot next to “Open a specific page or pages.” Then you can go to the “Add New Page” option, where you have to fill in the web page URL. Alternatively, you can open multiple pages or use your current page as the start. Pages can also be removed from the list by clicking on the three dots and then “Remove.”
Create And Manage Bookmarks
If you find an interesting page and want to revisit it later, you can bookmark it. This is particularly easy with Chrome: one click on the star on the right in the address bar, and it’s done. All your bookmarks can then be found in the bookmark manager. You can find the manager by clicking on the three dots in the menu at the top right. In it, point to Bookmarks, and then click Bookmark Manager.
There you can also sort your bookmarks into folders. Here you will find two main folders: “Bookmarks Bar” and “More Bookmarks.” Place all the bookmarks that you want to have visible right below the address bar in the bookmark bar. These will appear as a drop-down menu on the right side of the bookmarks bar. Save pages that you call up less often under “Other bookmarks.”
Also Read: Google Wifi Reset | Complete Guide On How To Reset Google Wifi